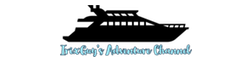Core Equipment
Cabling
This is how I stream live to YouTube using the Rodecaster Pro and ATEM Mini Pro. I’ve listed all equipment and cables that I use below. However, please contact me directly if there is something specific that you are looking for but I failed to include a link for below. Thank you!
Watch my YouTube video for the step-by-step visual explanation but at a high-level, the Rodecaster Pro connects to the computer via USB-C. The professional microphone connects to the Rodecaster Pro and then the Rodecaster Pro’s “monitor out” connects to “MIC 1” or “MIC 2” on the ATEM Mini Pro. This is where the point-of-failure lies for many people. Be sure to use the cables that linked below for the “monitor out” connection and be sure to set “MIC 1” to “line” instead of “microphone.” I explain how to set the ATEM Mini Pro’s microphone input to “line” mode within this video. Failing to set the ATEM Mini Pro’s microphone input to “line” will likely result in lin noise that will likely make your live stream sound unprofessional.
I connect my camera to “HDMI 1” on the ATEM Mini Pro but I do not activate the camera’s audio within the ATEM Mini Pro. All audio for my live stream comes from “MIC 1” in the ATEM Mini Pro.
I use the ATEM Mini Pro to establish a direct connect to YouTube via the ATEM Mini Pro’s network port. This enables the ATEM Mini Pro to maintain a quality connection to YouTube and also offloads chroma keying (“green screening”) from my computer.
For my video green screen backdrop, intro, outro and other video clips, I utilize two Apple TVs connected to the ATEM Mini Pro. I dedicate one of my Apple TVs to running the green screen backdrop (it continuously loops my video backdrops). For my Apple TV 2 of 2, I display the intro clip, outro clip and any videos that I choose to share during the YouTube live stream.
I also connect my laptop to the ATEM Mini Pro and “extend my desktop.” That functions as a “virtual desktop” that I can share with the audience. When I’m including live face-on-video guests via Skype, etc. I simply share that screen to YouTube. The viewers can hear/see all video participants and myself. The Rodecaster Pro does an incredible job managing the audio and eliminating echo, etc. that might would occur if using other equipment.
So to recap, my connections look like this…
ATEM Mini Pro:
MIC 1 – Connects to my Rodecaster Pro ***”Line” mode is enabled via ATEM Software Control
HDMI 1 – My video camera
HDMI 2 – My laptop’s “second monitor”
HDMI 3 – My Apple TV dedicated to intro, outro and during-broadcast video clips
HDMI 4 – My Apple TV dedicated to looping the green screen video backdrop
OUTPUT – This connects to an HDMI splitter. The splitter then connects to my SmartTV and monitor, so that I can monitor the YouTube live stream from two displays
Rodecaster Pro:
Microphone 1 – My Rode microphone
Headphone 1 – My studio headphones
Monitor Out (“audio out”) L & R – My audio cable that runs to “MIC 1” of the ATEM Mini Pro
USB-C – This connects directly to my laptop. This allows me to utilize Rodecaster Pro software to update firmware as well as to transfer custom sound effects to the Rodecaster Pro. In addition to this, it allows me to select the Rodecaster Pro as “microphone” and “speaker” within video conferencing applications like Skype. This is how I am able to integrate face-on-video guests into my YouTube live stream while still using my Rodecaster Pro’s professional audio and broadcasting directly from the ATEM Mini Pro to YouTube.
If using a green screen, I recommend painting a wall if that is an option. The paint that I use for my green screen is “STRAIGHTFORWARD GREEN” flat latex paint from Sherwinn Williams. If painting a wall is not an option, the green screen backdrop linked below should work well too!
I use my professional headphones to monitor audio levels but for a true test, I recommended setting up an “unlisted” YouTube live stream and inviting a few friends to test. Adjust settings and then play back the live stream to see what sounds best. As a rule of thumb, I typically set the audio levels on “MIC 1” on the ATEM Mini Pro lower and bump up the audio out knob (far-right knob) on the Rodecaster Pro to increase volume if needed.